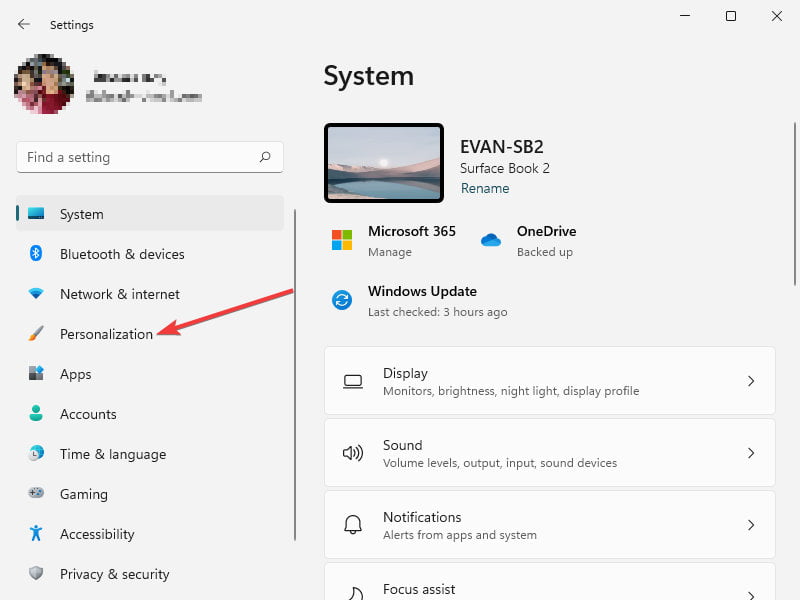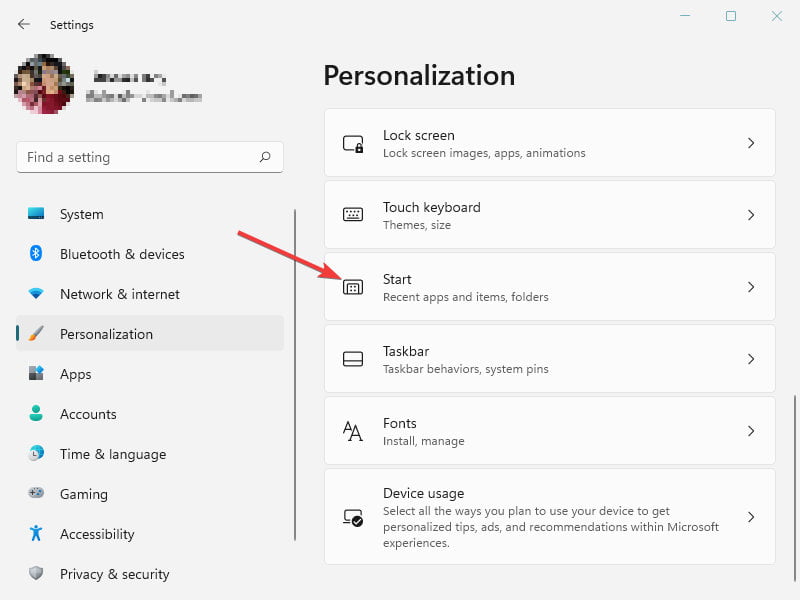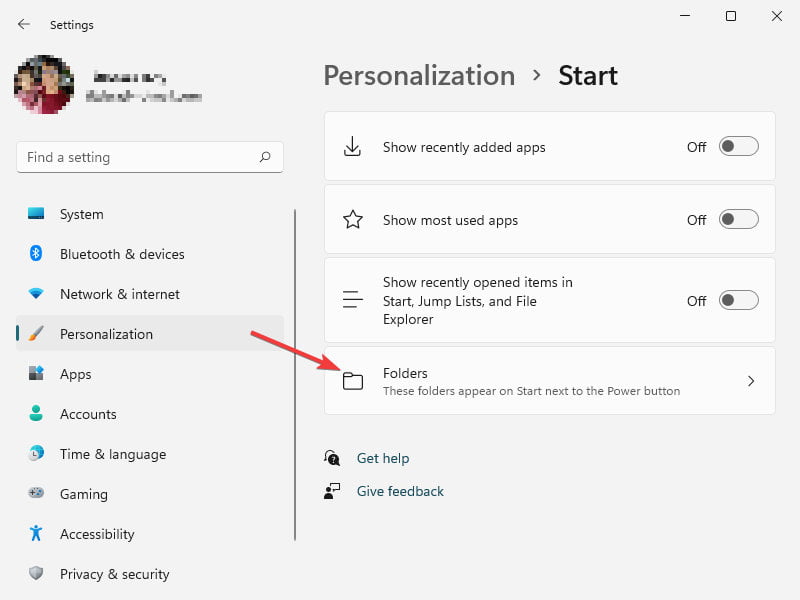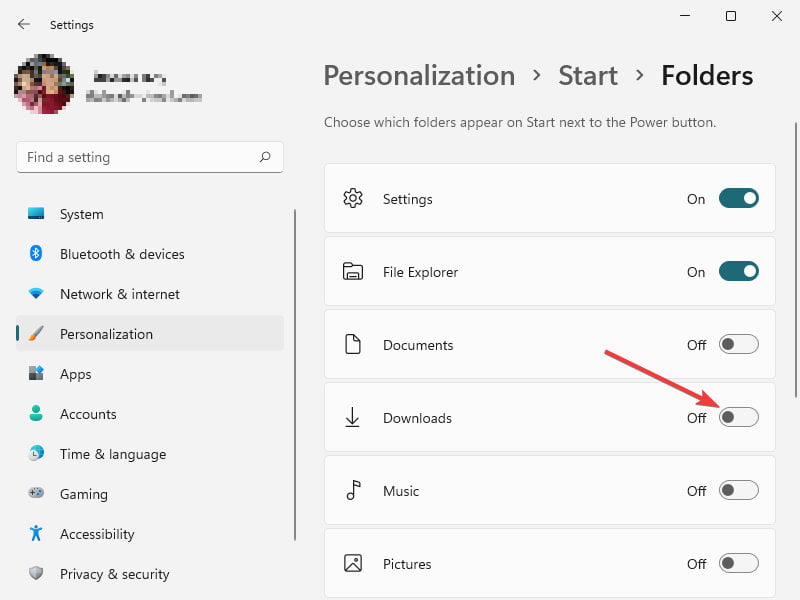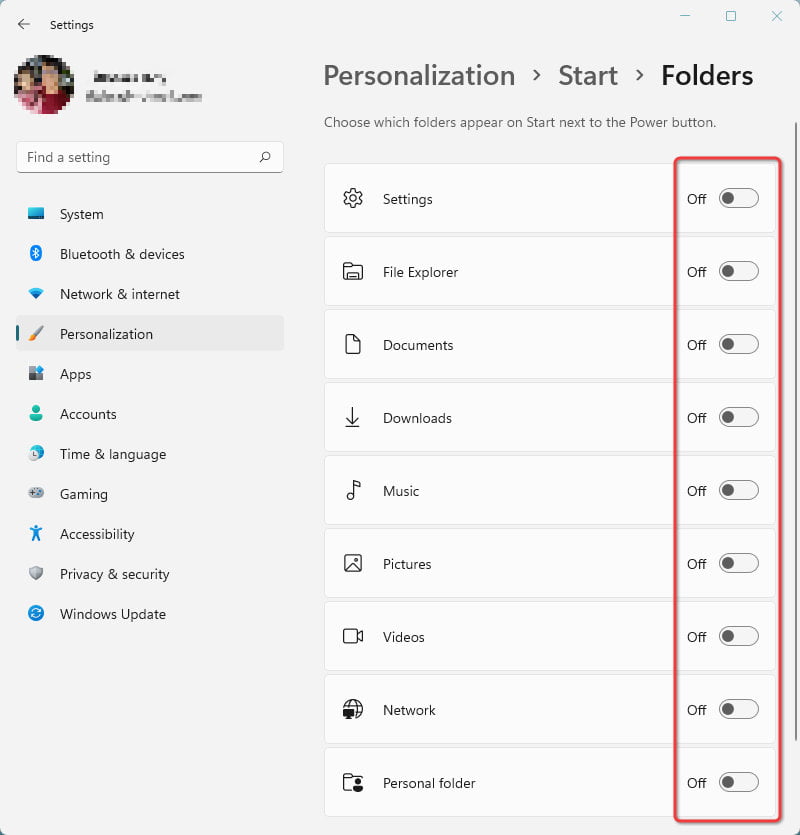Essential Shortcuts
How to Show Folders on Start Next to The Power Button on Windows 11
Here is what you need to do to show Settings, File Explorer, Network, Documents, and more next to the power button on Windows 11 Start menu.
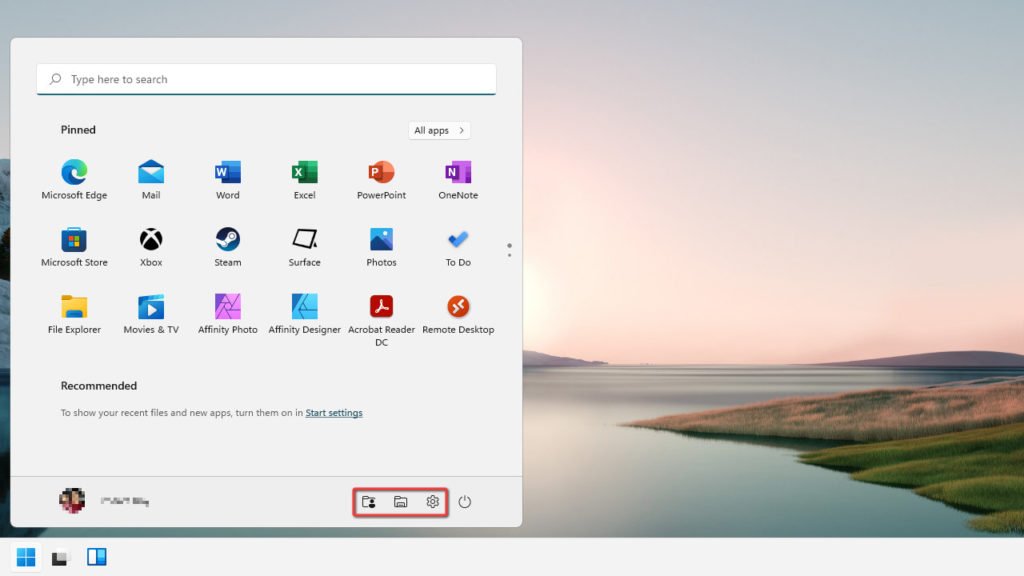
Windows 11 has several essential folders and apps that you can choose to show up on the folders section that appears next to the power button on the Start menu. Those folders are Settings, File Explorer, Documents, Downloads, Music, Pictures, Videos, Network, and Personal Folder.
In this article, we’ll walk you through how to show or hide those folders or apps next to the power button on Windows 11 Start menu.
Show Shortcuts Next to Power Button on Start Menu
To show shortcuts or folders next to the power button on Windows 11 Start menu:
- Open the Settings app on your PC or you can use the “Win + I” shortcut key.
- On the Settings app, from the left sidebar, select “Personalization”.

- On the Personalization page, select Start.

- On the Start page, select Folders.

- On the Folders page, turn on all the folders you want to show on the Start menu next to the Power button.

- As an example, we turned on the Downloads folder and it should be shown up on the Start menu as below:

Remove Shortcuts Next to Power Button on Start Menu
If you want the shortcuts or the folders and you can remove them by:
- Follows the same steps above to go to Settings > Personalization > Start > Folders.
- On the Folders page, Turn off all the shortcuts and folders.

- Now all the folders and shortcuts should be all removed from the Start menu.

Loading Comments...