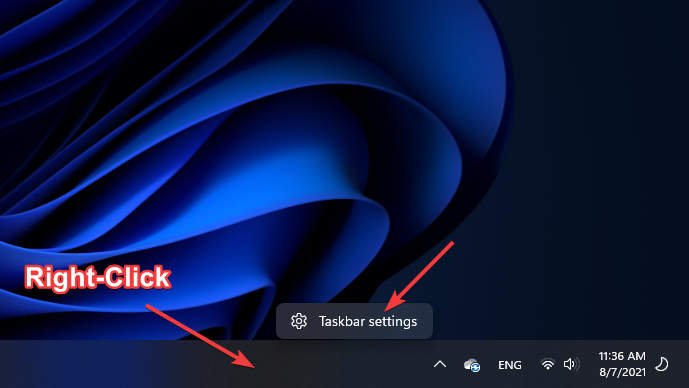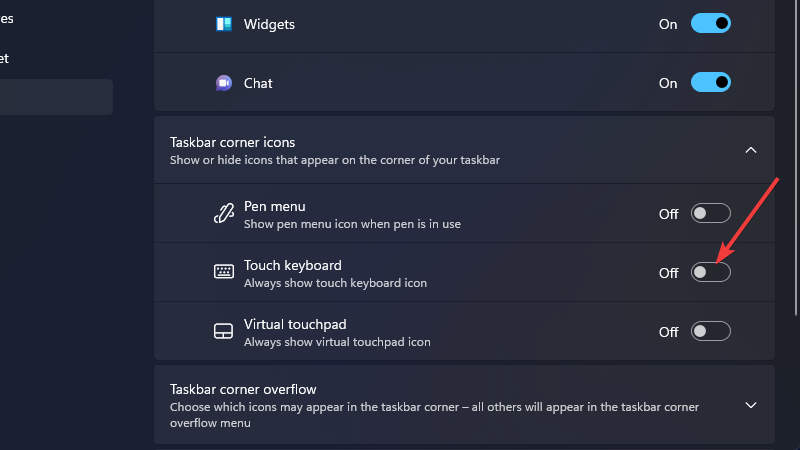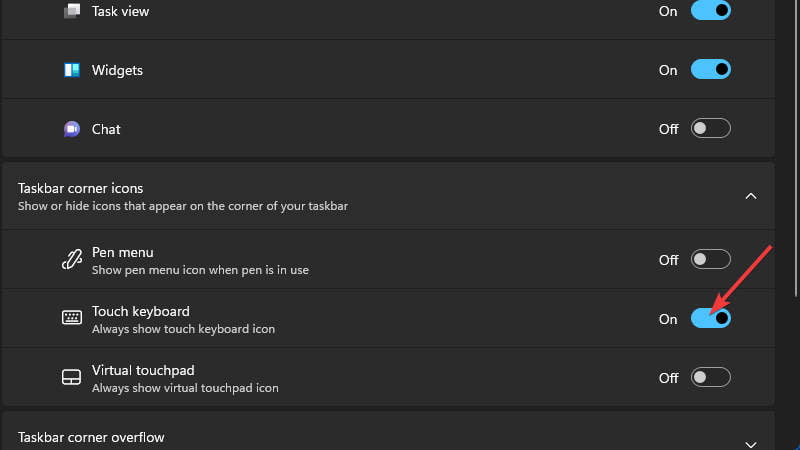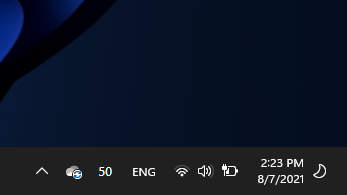No Keyboard No Big Deal
How to Enable Touch Keyboard on Windows 11
Don't have a keyboard attached, here is how you can enable touch keyboard so you can use the touch screen or mouse to enter some text.

The touch keyboard feature has been around for a long time on Windows to help users input some text or PIN when there is no keyboard connected. The feature also receives some major improvements in Windows 11 to support Emoji, GIF, clipboard history, skin customization, and more. In this article, we’ll show how to enable or disable touch keyboard support on Windows 11.
Enable Touch Keyboard on Windows 11
To enable the touch keyboard on Windows 11, first, you need to show the touch keyboard icon on the taskbar. To do so:
- Right-click the “Taskbar” and select “Taskbar Settings”.

- On “Taskbar” settings page, turn on the “Touch keyboard” option to always show touch keyboard icon on taskbar.

- From now you can enable touch keyboardy clicking on the touch keyboard icon on the taskbar.

Disable Touch Keyboard on Windows 11
In case you don’t need the touch keyboard and want more space in the taskbar, you can hide the touch keyboard icon by:
- Right-click the “Taskbar” and select “Taskbar Settings”.

- On “Taskbar” settings page, turn off the “Touch keyboard” option to always hide touch keyboard icon on taskbar.

- From now the touch keyboard icon will no longer appear on the taskbar.

Loading Comments...