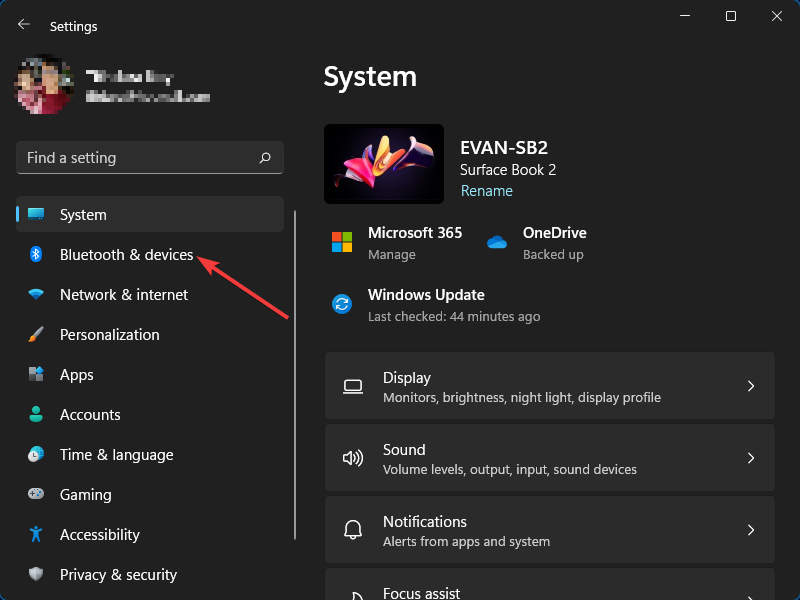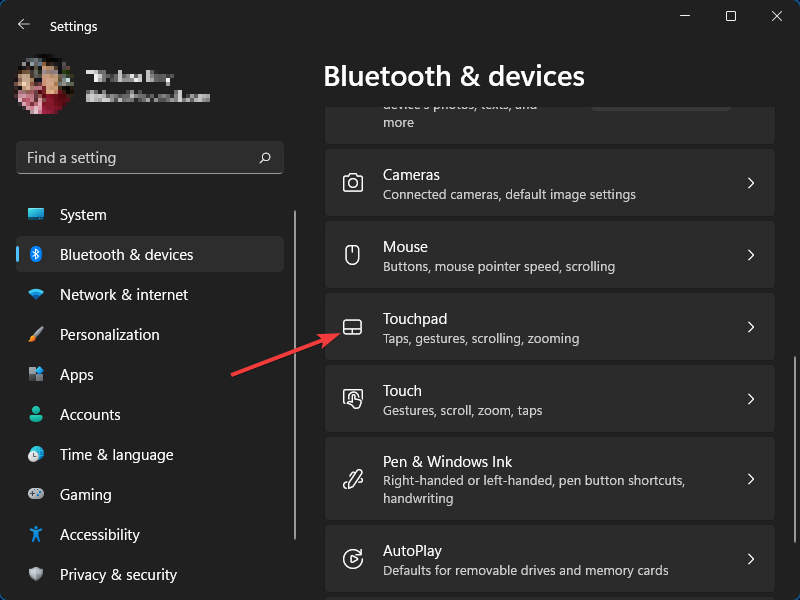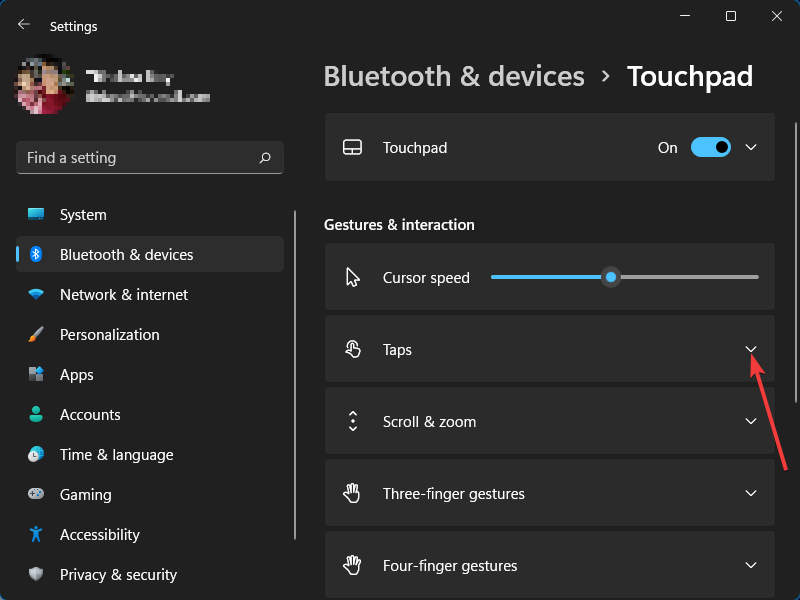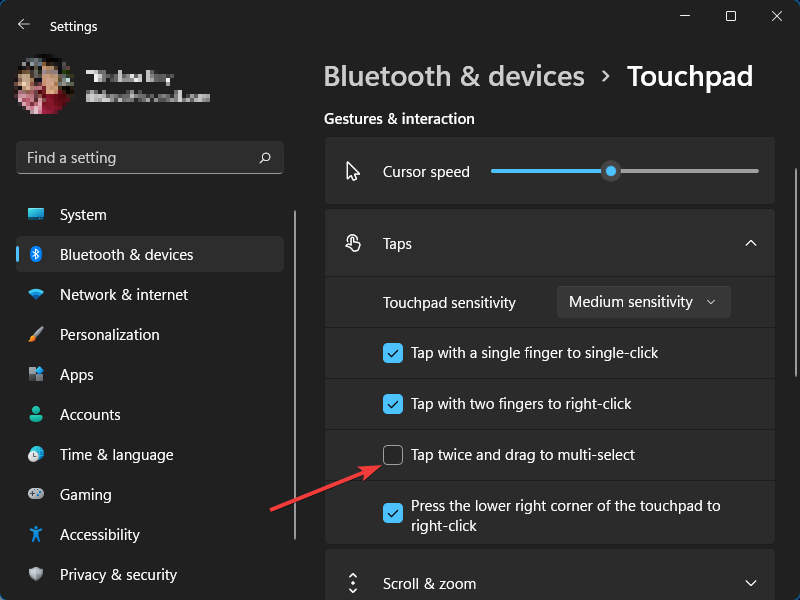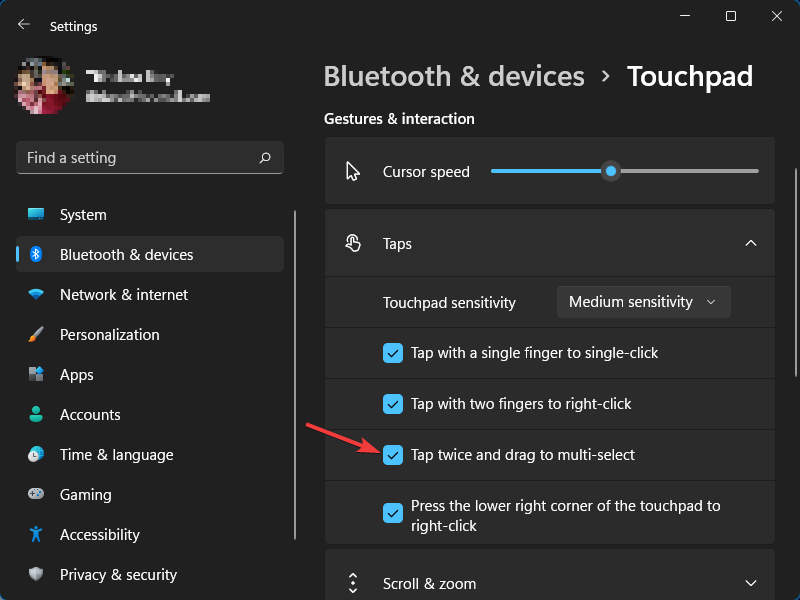Multi-Select Touchpad Gesture
How to Enable Double Taps and Drag to Multi-Select on Windows 11
Here is how to enable tap twice and drag to multi-select touchpad's gesture on your laptop running Windows 11.

One of my favorite touchpad gestures that are disabled by default on Windows 10 and Windows 11 is double taps and drag to multi-select. With that gesture, I can avoid all touchpad click noise by using only tap gestures. In this article, we’ll show you how to enable double taps and drag to multi-select on your laptop running Windows 11.
Enable Double Taps and Drag to Multi-Select
To enable double taps and drag to multi-select on your laptop running Windows 11:
- Open the Settings app on your PC or you can use the “Win + I” shortcut key.
- On the Settings app, from the left sidebar, select “Bluetooth & devices”.

- On the “Bluetooth & devices” page, select Touchpad.

- On the “Touchapd” page, expand “Taps” option.

- When the Taps options is expanded, Check the option “Tap twice and drag to multi-select“.

- Now you can use double taps and drag to multi-select gesture on your touchpad.
Disable Double Taps and Drag to Multi-Select
If you’re not familiar with double taps and drag to multi-select gesture and prefer to click and drag to select, you can disable the gesture by:
- Follows the same steps above to go to Settings > Bluetooth & devices > Touchpad > Expand the “Taps” Option.
- UnCheck the option “Tap twice and drag to multi-select“.

- Now the double taps and drag to multi-select gesture on your touchpad will be disabled.
Loading Comments...