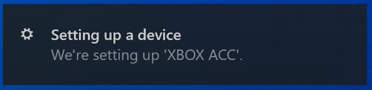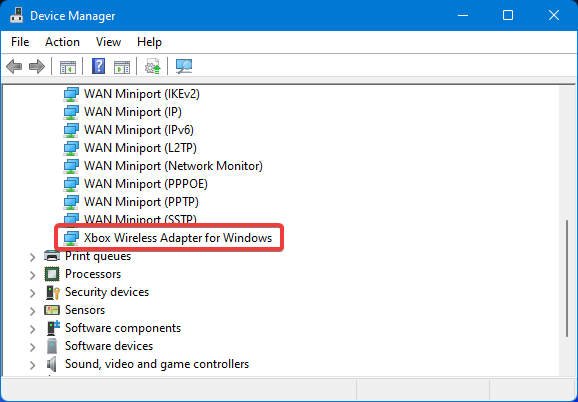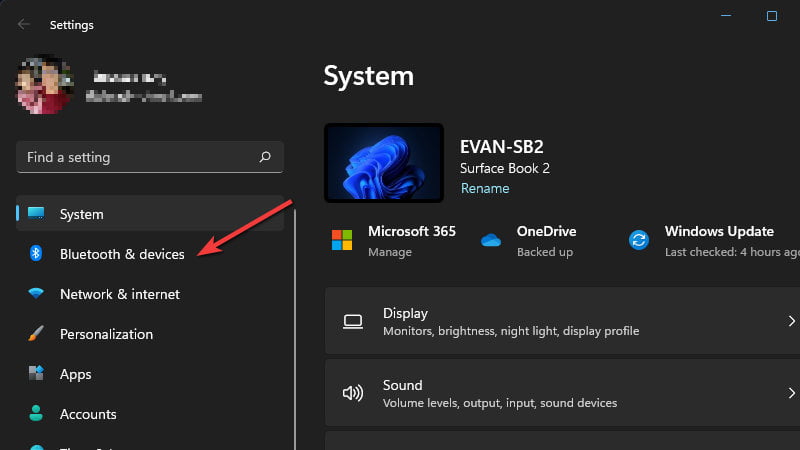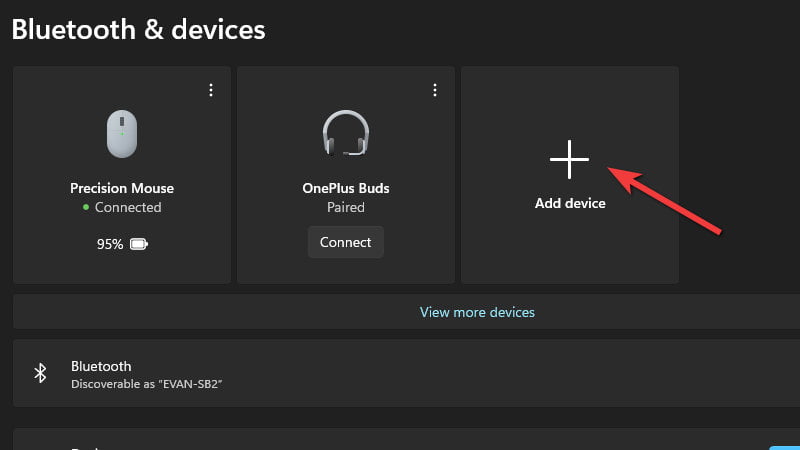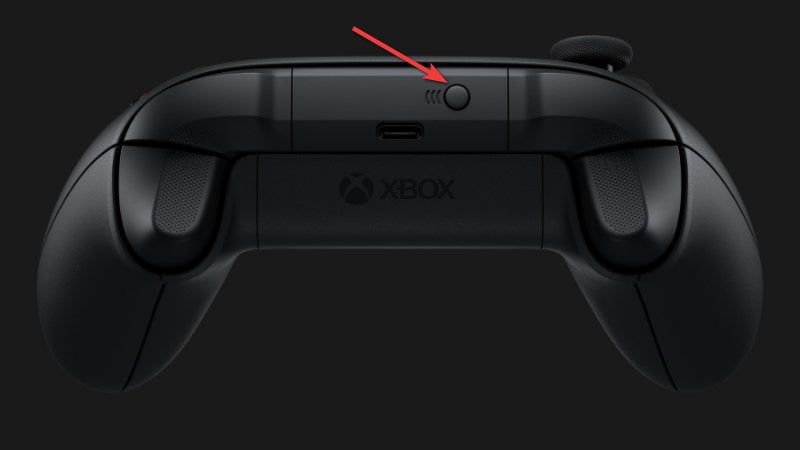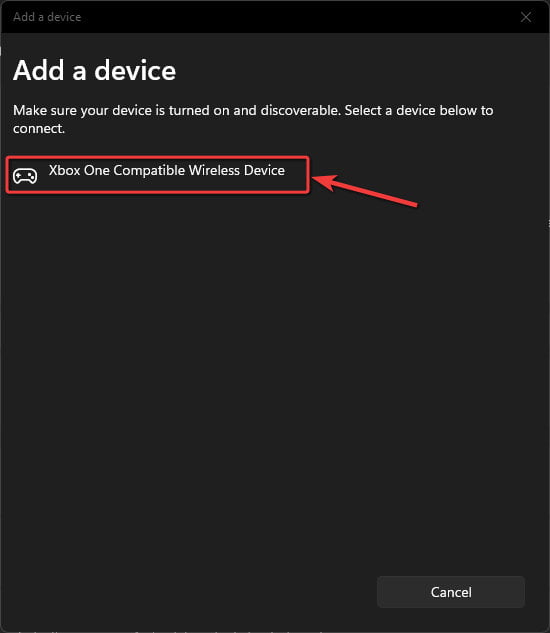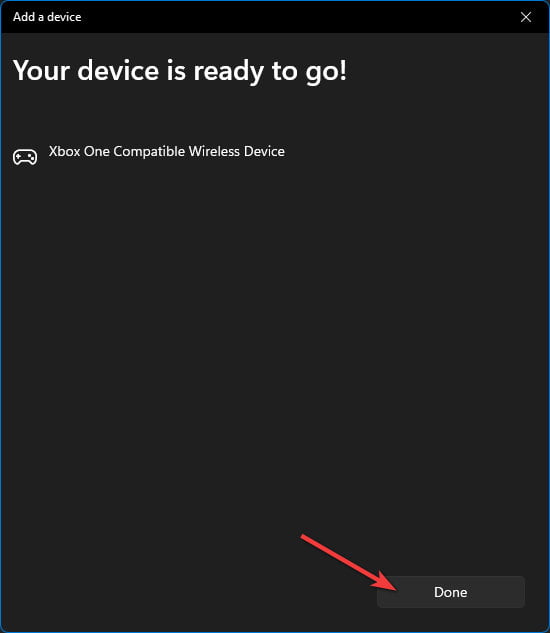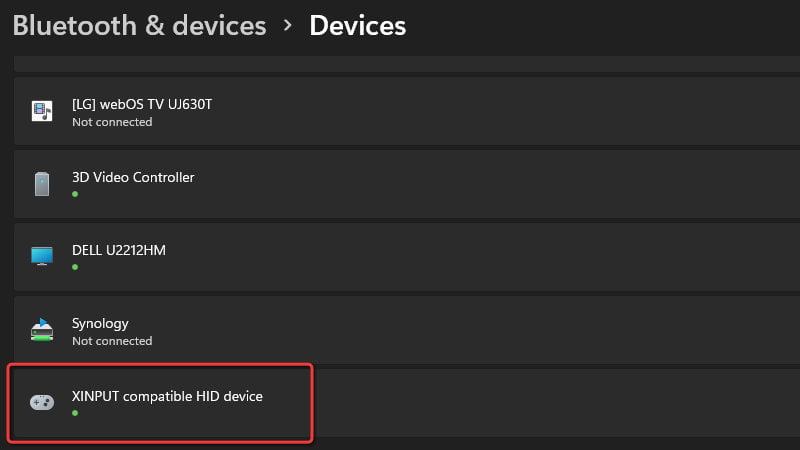How to Connect Xbox Controller to Your PC via Xbox Wireless
Upgrade your gaming experience by using Xbox Wireless technology to connect your Xbox controller to your PC. Here is how you can do that.

Xbox Controller is the best PC gaming controller in terms of popularity, connectivity, and functionality. There are three methods to connect the Xbox controller to your PC and today we’ll show you one of those by using Microsoft’s proprietary Xbox Wireless technology.
What is Xbox Wireless?
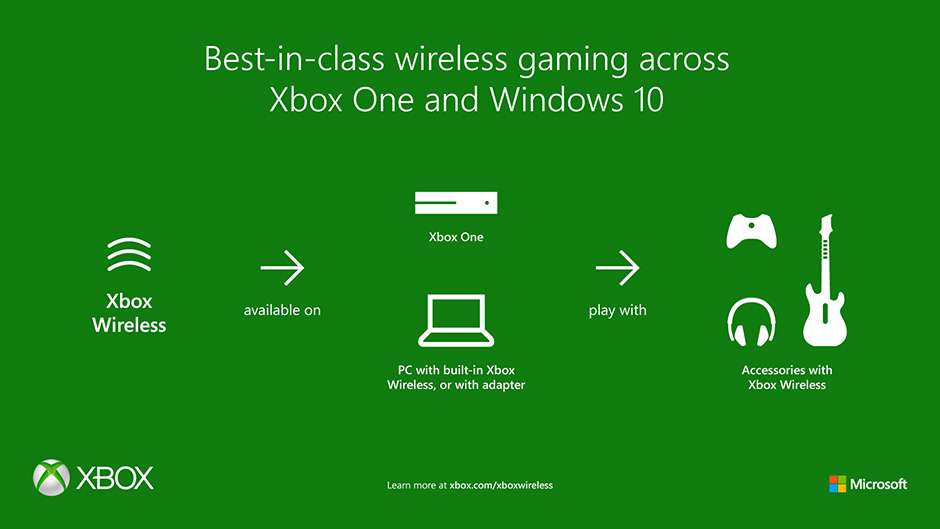
The Xbox Wireless technology was first used in Xbox One console to offer a high frequency with low latency wireless connection. It’s mainly used for connecting Xbox accessories including Xbox controllers, media remotes, and wireless headsets.
On the PC side, Microsoft also releases Xbox Wireless Adapter so PC users can connect to all Xbox accessories with the same benefit provided by the Xbox Wireless connection. Unlike Bluetooth connection, Xbox Wireless allows you to connect a wired stereo headset right to your controller. On top of that, it lets you connect up to 8 Xbox controllers at the same time.
Connect Wireless Xbox Controller to Your PC
There are 2 main steps to connect your Xbox controller to your PC by using the Xbox Wireless technology.
Connect Xbox Wireless Adapter
In order to use Xbox Wireless to connect to your controller, first, you’ll need to connect an Xbox Wireless adapter to your PC. To do so:
- Plug-in the Xbox Wireless adapter to one of available USB-A ports on your PC.

- Your PC should auto detect and install all required driver by itself.

- You can verify by looking for “Xbox Wireless Adapter for Windows” in Device Manager.

Pair Xbox Controller to Your PC
When the Xbox Wireless adapter is ready, you can move on to connect your Xbox controller to your PC via Xbox Wireless. To do so:
- Open the Settings app on your PC or you can use the “Win + I” shortcut key.
- On the Settings app, from the left sidebar, select “Bluetooth & devices”.

- Select “Add device”.

- Select “Everything else”.

- Turn on your Xbox controller by press and hold the “Xbox logo button”.

- Put the Xbox controller in Dicoverable mode by press and holde the “Connect button” on the top of the controoler.

- Now your controller should be found by your PC with the name of “Xbox One Compatible Wireless Device”. Select to pair the controller to your PC.

- Now the connection is ready, select “Done” to close the wizard.

- The new “XINPUT compatible HID device” should show up in the device list.